-
AEM Maven Project 생성 with EclipseAEM 2021. 11. 10. 23:03728x90반응형
Eclipse로 AEM Maven Project 생성하기
1. Eclipse 다운
먼저 Eclipse를 다운받고 압축을 푼다.
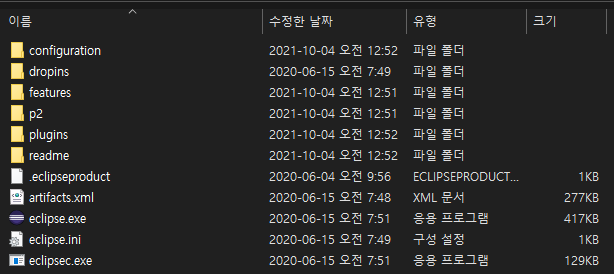
사용한 버전
eclipse-jee-2021-09-R-win32-x86_64.zip
2. Apache Maven 다운
apache maven을 다운받고 압축을 푼다.
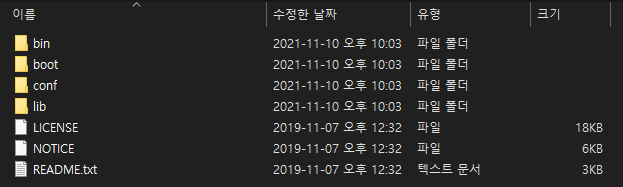
사용한 버전
apache-maven-3.6.3-bin.zip
3. Amazon Correto 다운
아카이브 기반의 개발환경을 위해 JDK를 설치한다.
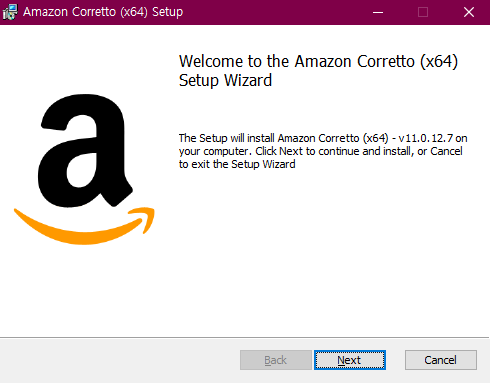
설치 경로를 저장해 시스템 변수를 편집한다.
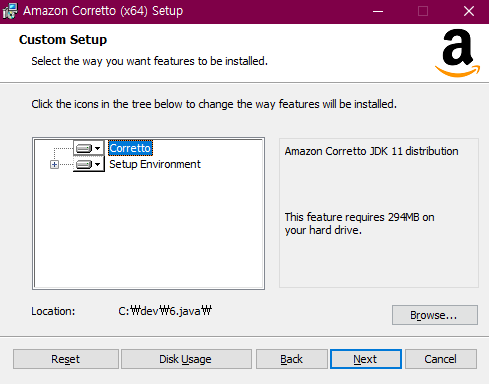
예) C:\dev\6.java
사용한 버전
amazon-corretto-11.0.12.7.1-windows-x64.msi
4. Local Repository 경로 설정
AEM Project의 Local Repository 경로를 설정한다.
설치된 Apache Maven의 폴더에서 conf폴더안의 settings.xml을 편집한다.

<localRepository>태그를 찾아 복사한 뒤 주석바깥 부분에 붙여넣어 저장할 폴더경로를 적어준다.
<!-- localRepository | The path to the local repository maven will use to store artifacts. | | Default: ${user.home}/.m2/repository <localRepository>/path/to/local/repo</localRepository> --> <localRepository>C:/dev/7.repository</localRepository>예) <localRepository>C:/dev/7.repository</localRepository>
그리고 AEM adobe-public 프로필을 localRepository 아래에 추가한 후 저장한다.
<profiles> <!-- ====================================================== --> <!-- A D O B E P U B L I C P R O F I L E --> <!-- ====================================================== --> <profile> <id>adobe-public</id> <activation> <activeByDefault>true</activeByDefault> </activation> <properties> <releaseRepository-Id>adobe-public-releases</releaseRepository-Id> <releaseRepository-Name>Adobe Public Releases</releaseRepository-Name> <releaseRepository-URL>https://repo.adobe.com/nexus/content/groups/public</releaseRepository-URL> </properties> <repositories> <repository> <id>adobe-public-releases</id> <name>Adobe Public Repository</name> <url>https://repo.adobe.com/nexus/content/groups/public</url> <releases> <enabled>true</enabled> <updatePolicy>never</updatePolicy> </releases> <snapshots> <enabled>false</enabled> </snapshots> </repository> </repositories> <pluginRepositories> <pluginRepository> <id>adobe-public-releases</id> <name>Adobe Public Repository</name> <url>https://repo.adobe.com/nexus/content/groups/public</url> <releases> <enabled>true</enabled> <updatePolicy>never</updatePolicy> </releases> <snapshots> <enabled>false</enabled> </snapshots> </pluginRepository> </pluginRepositories> </profile> </profiles> <activeProfiles> <activeProfile>adobe-public</activeProfile> </activeProfiles> </settings>적용 확인을 위하여 cmd창을 열어 mvn help:effective-settings를 입력한다.
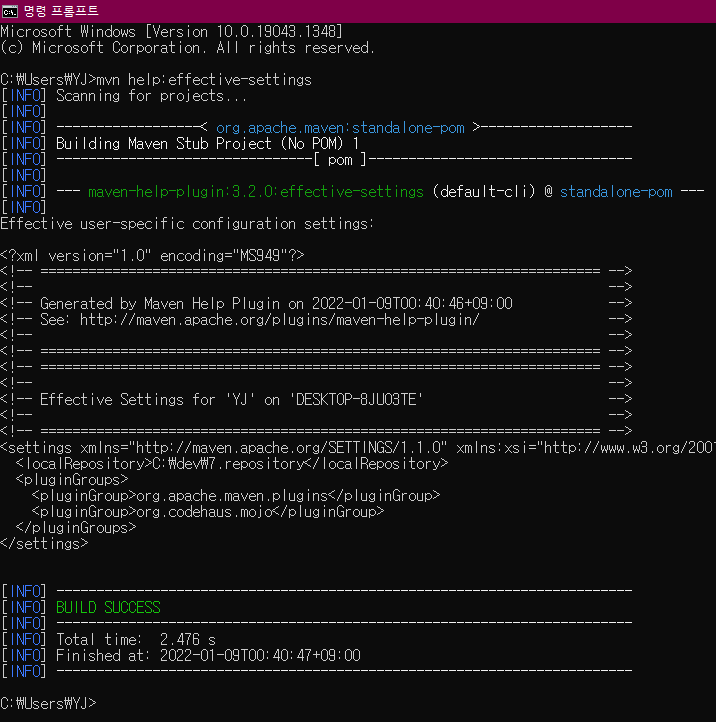
BUILD SUCCESS가 나타나면 성공!
5. Eclips에서 Maven 적용
Eclipse를 실행하여 workspace를 설정한다.
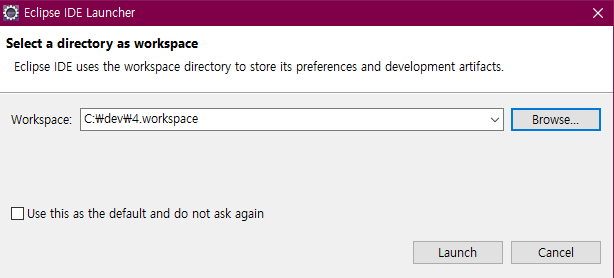
예) C:\dev\4.workspace
Eclipse의 Window탭을 눌러 Preference를 클릭한다.
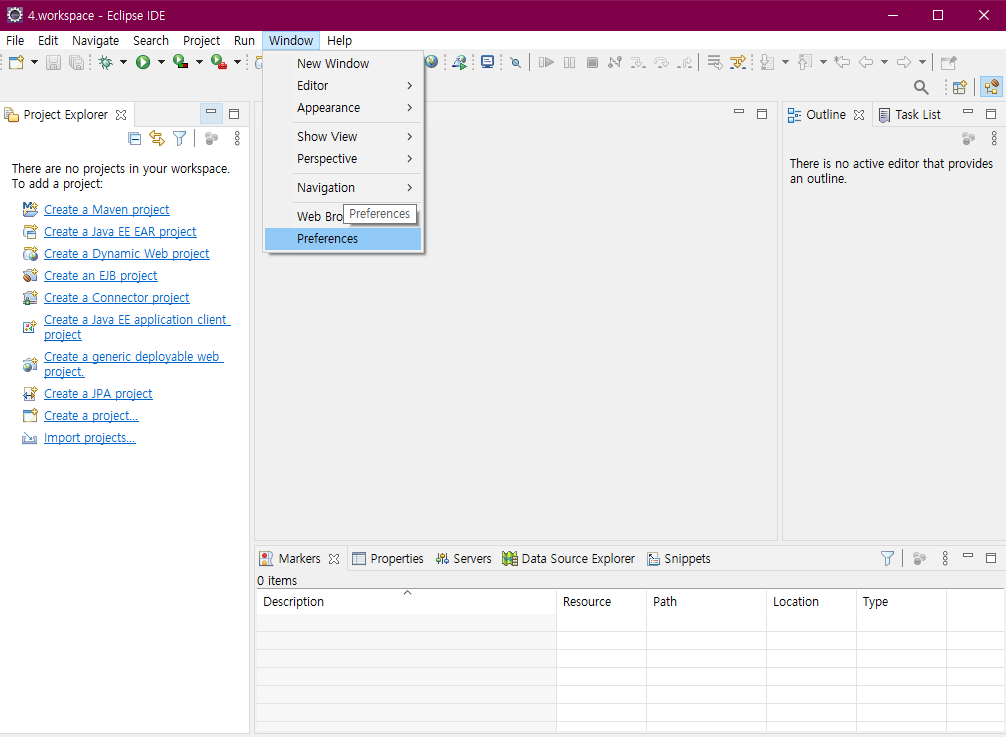
Preferences에서 Maven의 Installations를 클릭한 뒤 add를 누른다.
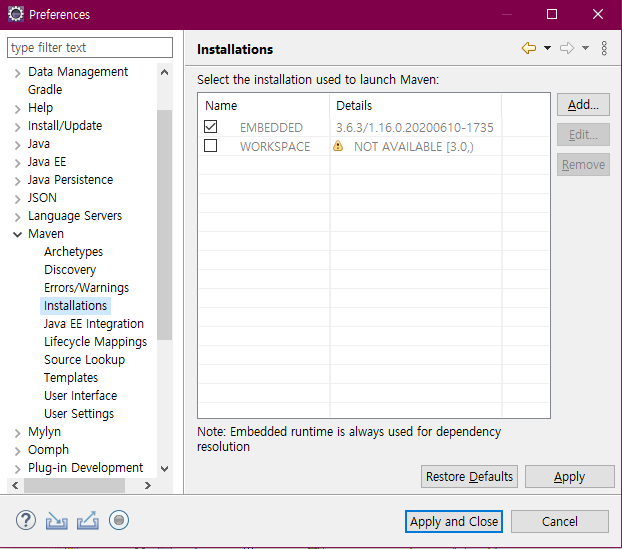
Installation home에 Apach Maven경로를 입력한다.
Installation name은 Maven으로 한다.
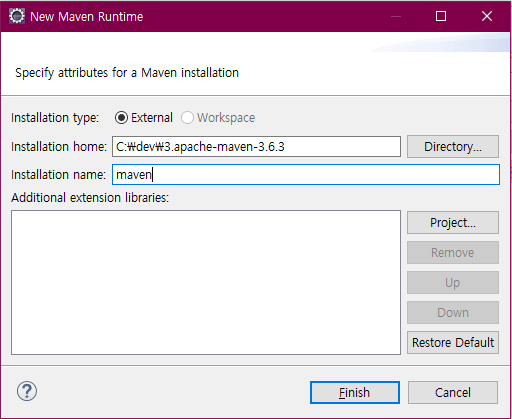
Preferences에서 Maven의 User Settings를 클릭하고
Global Settings와 User Settings의경로에 Apache Maven의 settings.xml의 경로를 붙여 넣어주고
Update Setting버튼을 눌러주면 Local Repository의 경로에 Settings.xml에 설정한 Local Repository경로가 나타난다.
Apply를 클릭 한 뒤 창을 꺼준다.
 반응형
반응형6. Java 설정
Windows탭에서 Preference를 클릭한 뒤 Java탭으로 가서 Installed JREs를 클릭한다.
설치했던 자바경로와 일치하는지 확인을 한다.
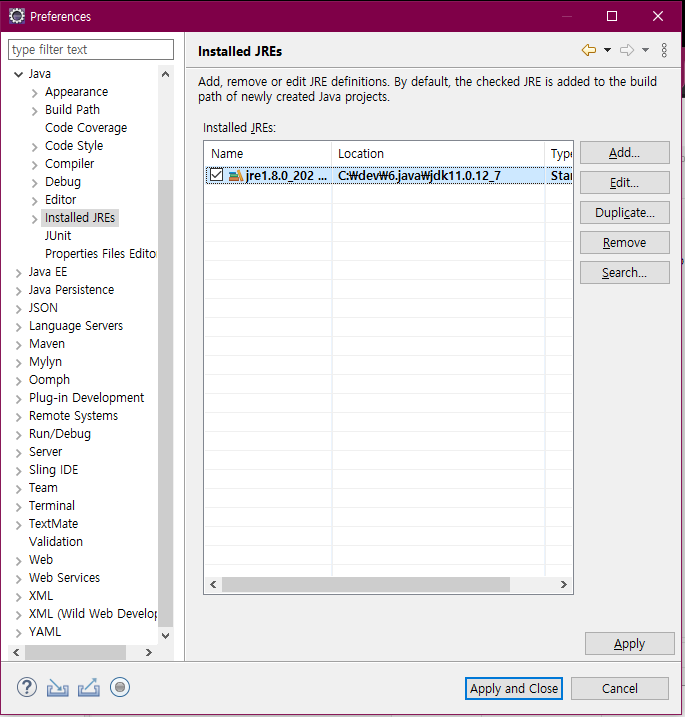
예) C:\dev\6.java\jdk11.0.12_7
같은 Java탭에서 Compiler를 클릭한다.
Compiler Compliance level을 자바 버전과 맞게 설정한다.

예) 11
7. Eclipse MarketPlace AEM다운
Eclipse의 Help탭을 눌러 Eclipse MarketPlace.. 을 클릭한다.
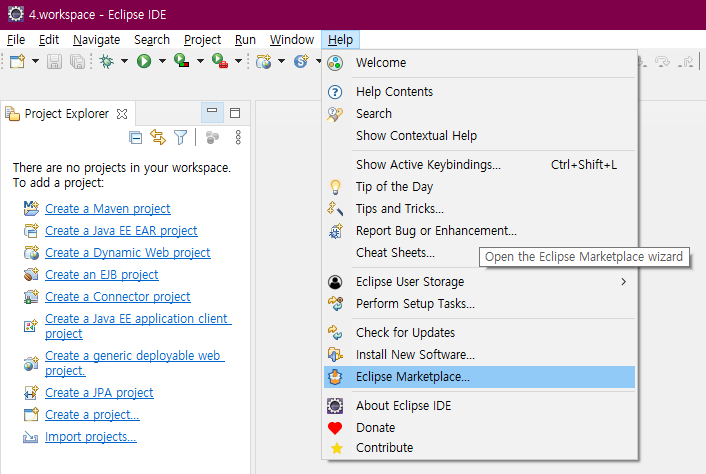
검색창에 AEM을 입력해 AEM Developer Tools for Eclipse를 설치한다.
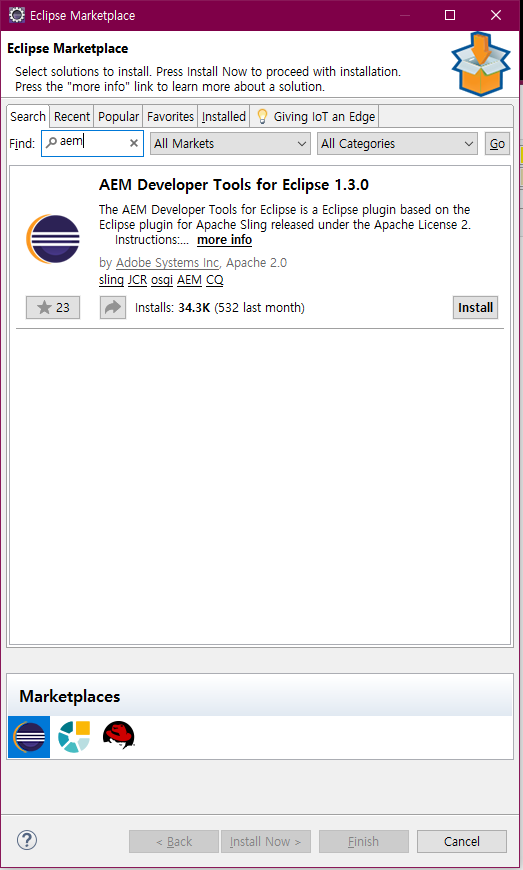
Open Perspective를 클릭해 AEM을 클릭하여 열어준다.
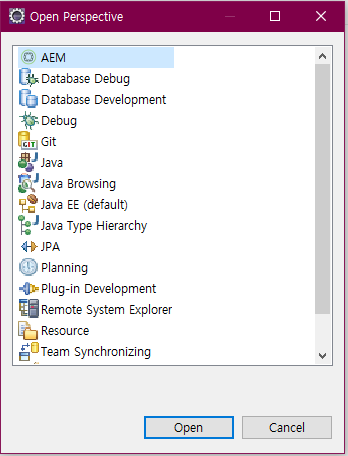
8. AEM Project 생성
프로젝트를 생성하기위해 4.workspace 폴더로 이동한다.
CMD 창 (명령 프롬프트)을 관리자 권환으로 실행 한 뒤
4.workspace폴더로 이동 한 후 아래 명령어를 입력해서 실행한다.
mvn -B archetype:generate \ -D archetypeGroupId=com.adobe.aem \ -D archetypeArtifactId=aem-project-archetype \ -D archetypeVersion=34 \ -D appTitle="zelord Sites Project" \ -D appId="zelord" \ -D groupId="com.adobe.aem.guides.zelord" \ -D artifactId="aem-guides-zelord" \ -D version="0.0.1-SNAPSHOT" \ -D aemVersion="cloud"mvn -B archetype:generate \
-D archetypeGroupId=com.adobe.aem \ << 그룹 아이디
-D archetypeArtifactId=aem-project-archetype \
-D archetypeVersion=34 \ << 아키타입 버전
-D appTitle="Zelord Sites Project" \ << 앱 타이틀
-D appId="zelord" << 앱 아이디
-D groupId="com.adobe.aem.guides.wknd" \
-D artifactId="aem-guides-zelord" \ << 아티팩트 아이디, 프로젝트명
-D version="0.0.1-SNAPSHOT" \
-D aemVersion="cloud"입력하면 성공 화면이 나타난다.
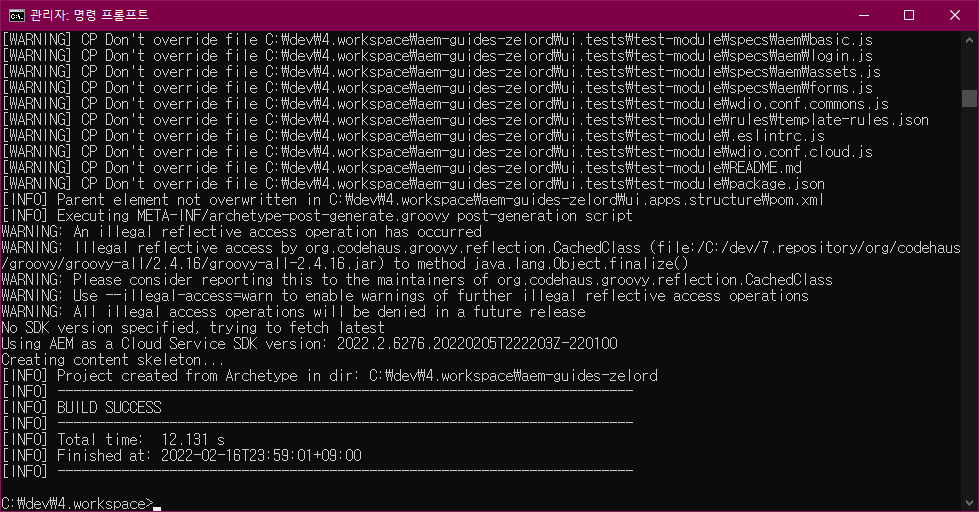
성공이 되면 4.workspace 폴더에서 확인해볼 수 있다.
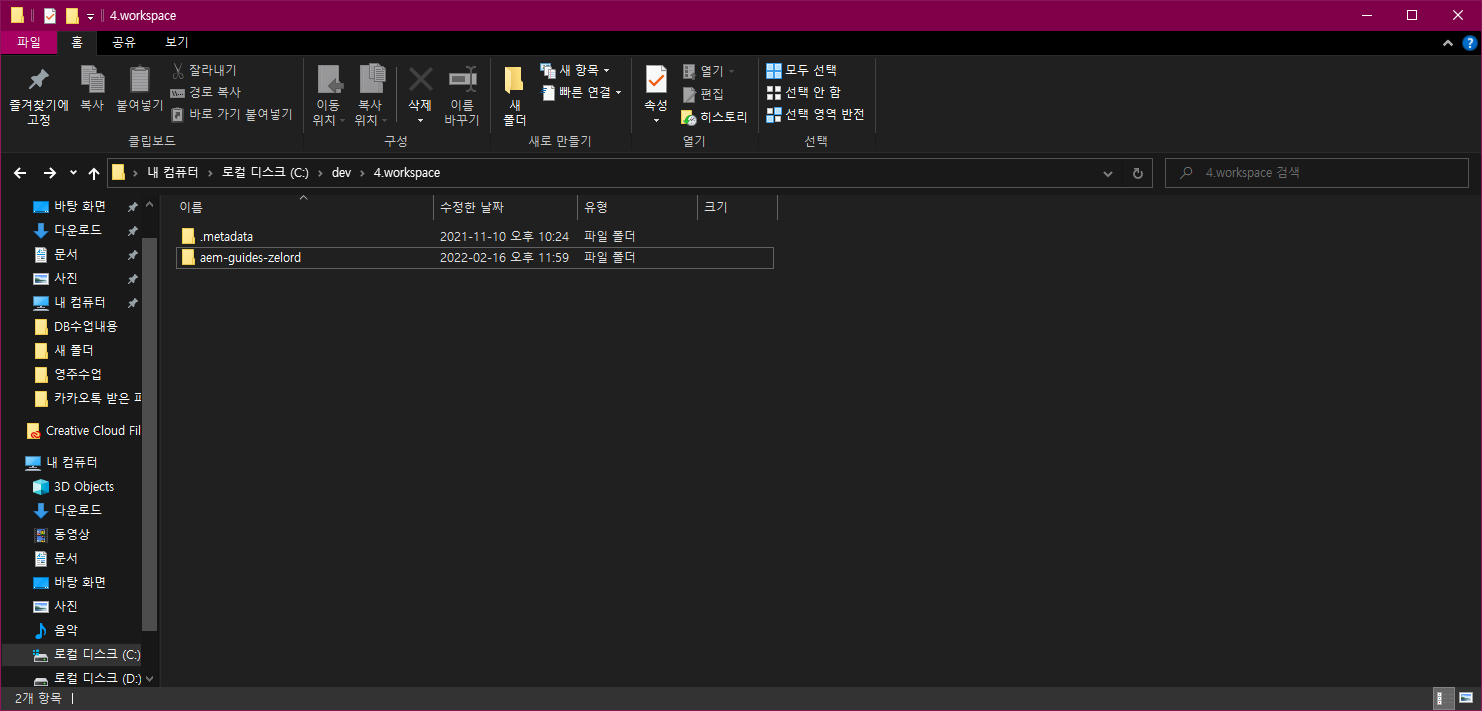
9. Project Import
배치명령어로 설치된 AEM 프로젝트를 이클립스에서 Import 를 할 수 있다.

이클립스에서 Import projects... 를 클릭 한 뒤 Existing Maven Projects를 클릭한다.
Root Directory 에서 Browser 를 클릭 한 뒤 설치된 폴더를 클릭 하면 아래와 같이 프로젝트 목록이 불러와진다.
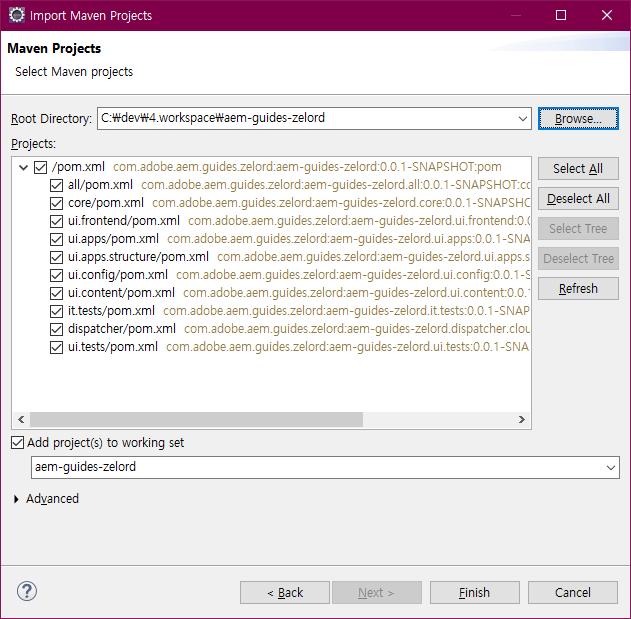
그 다음 Finish를 누른 뒤 기다리면 프로젝트가 Import 된다.
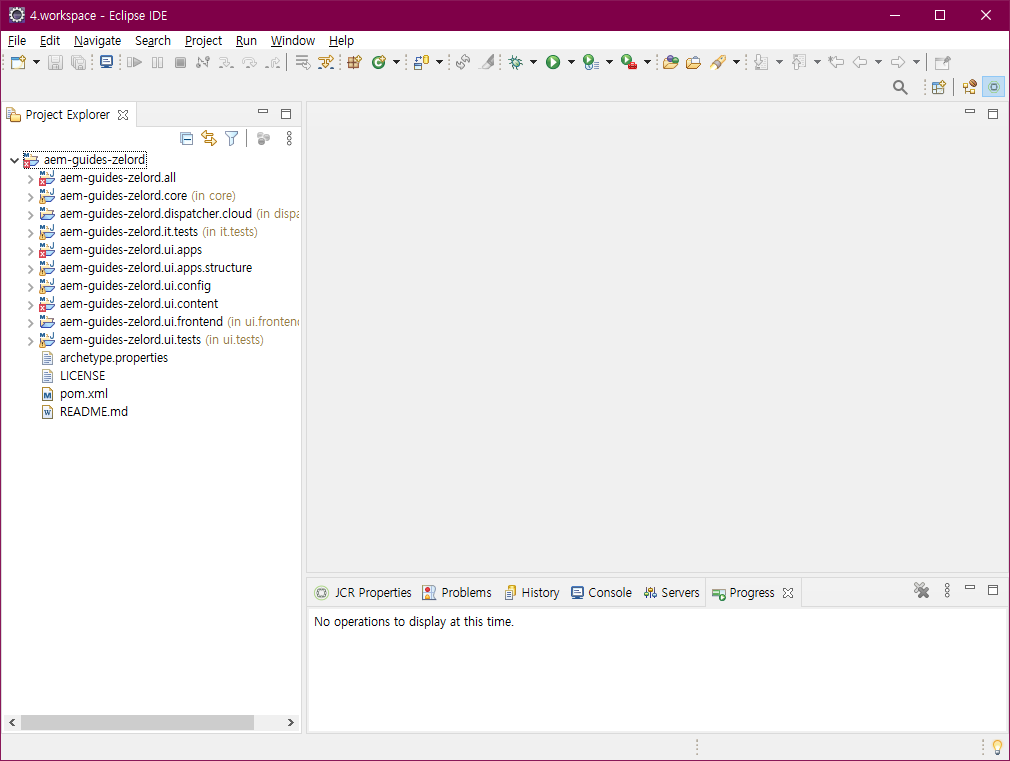
위아 같이 프로젝트가 잘 보이면 성공이다 !
728x90반응형'AEM' 카테고리의 다른 글
AEM Server Import / Export (0) 2022.03.10 AEM Eclipse 서버 생성 (0) 2022.03.10 AEM Eclipse 폴더 구조 편하게 보기 (0) 2022.03.10 AEM Maven 빌드 (0) 2022.03.10 AEM 6.3 설치 (5) 2021.11.07